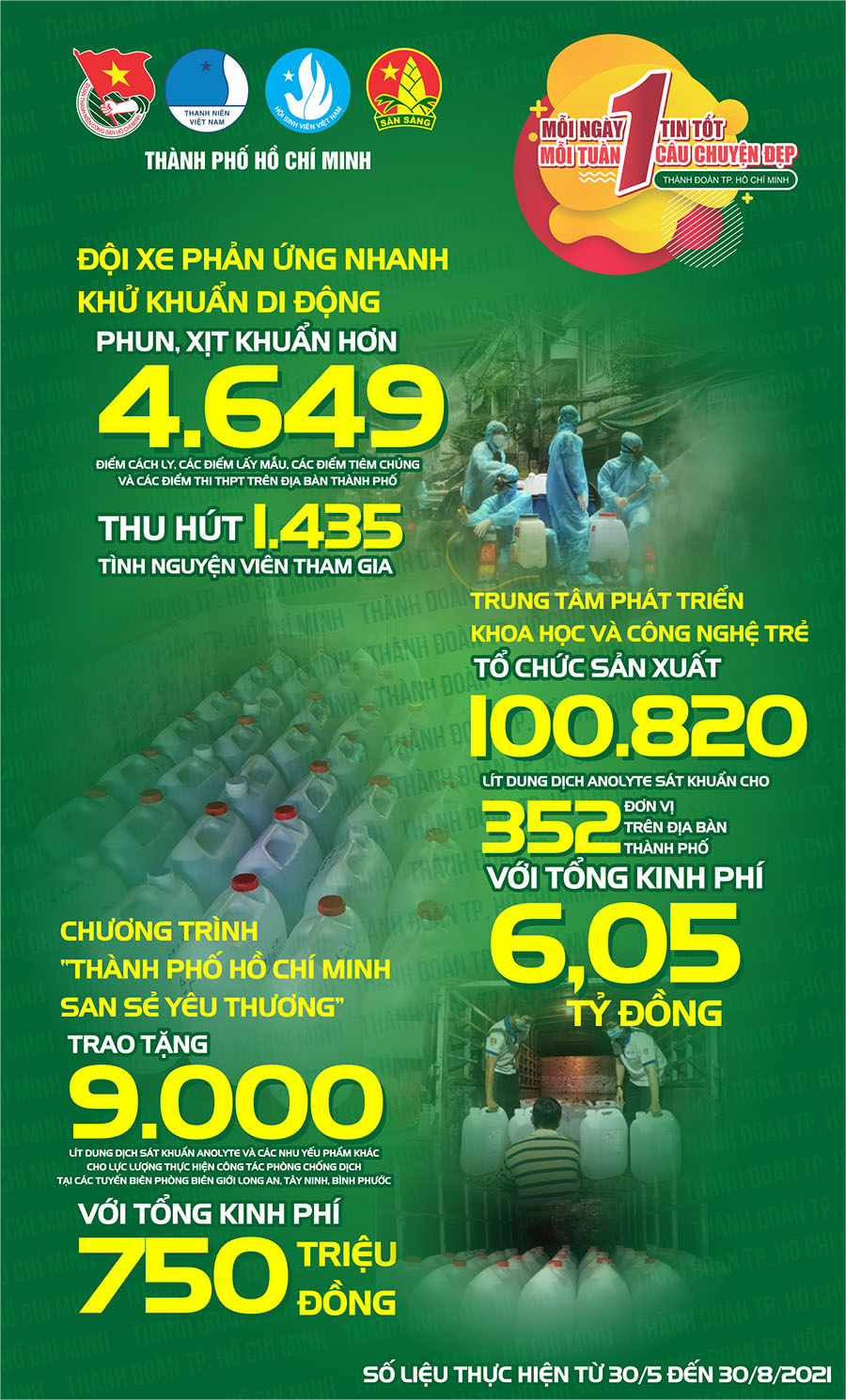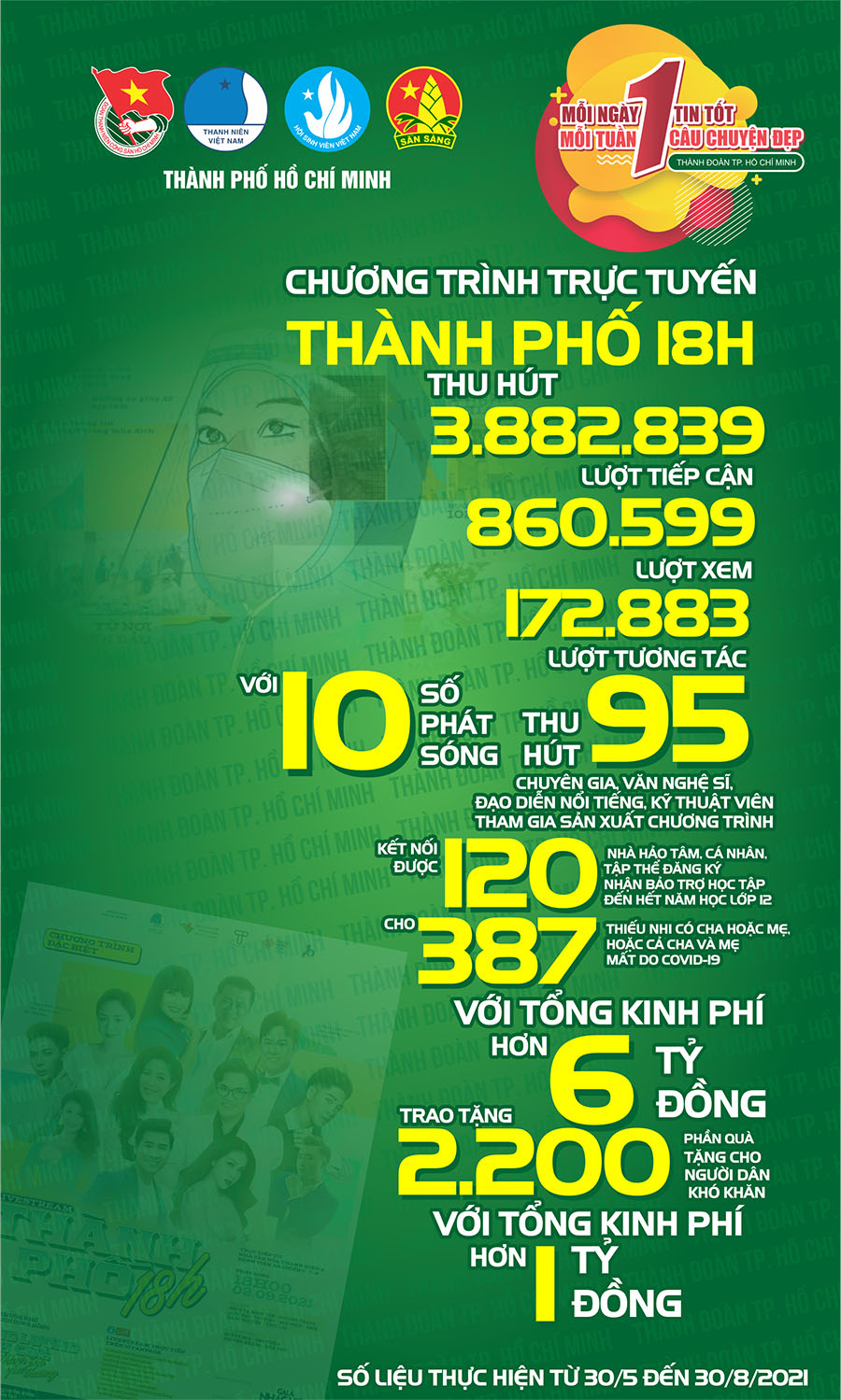<html>
<head>
<meta http-equiv="Content-Language" content="en-us">
<meta http-equiv="Content-Type" content="text/html; charset=windows-1252">
<title>4 thủ thuật cho người mới làm qu</title>
</head>
<body>
<p align="center"><span class="bodytxt"><b>
<font face="Arial" color="#FF0000" size="2">4 thủ thuật với Microsoft Word</font></b><font size="2" face="Arial" color="#FF0000">
!!!</font></p>
<font face="Arial" size="2">
<p align="justify"><strong><font color="#0000ff">1. Con trỏ chuột quay về vị trí
cũ</font></strong><br>
<br>
Bạn đã từng phải thao tác với file văn bản với hàng chục
trang chắc hẳn đã thấm thía “nỗi đau” khi phải dò tìm sửa chữa những lỗi ở những
trang khác nhau. Nay bạn làm như sau:<br>
Bạn đang sửa chữa một câu ở trang 17 thì đột nhiên muốn xem
lại vài dòng ở trang 1. Quay lại trang 1 là chuyện bình thường, nhưng sau đó để
tiếp tục công việc ở trang 17 thì bạn phải làm sao đây ? Thật ra, bạn chỉ cần
nhấn <strong><em>Shift + F5</em></strong> là con trỏ chuột sẽ tự động nhảy về
đúng vị trí cũ mà bạn đang thao tác lúc nãy. Đặc biệt, sau khi lưu và đóng file
thì ở lần mở sau, con trỏ chuột sẽ vẫn nằm ở trang đầu. <br>
<br>
<strong><font color="#0000ff">2. Loại bỏ chức năng Drawing Canvas</font></strong>
<br>
<br>
Nếu bạn đang sử dụng những phiên bản Microsoft Word mới, bạn
sẽ bực bội khi cần chèn hình vẽ vì chức năng Drawing Canvas mặc định. Bạn phải
vẽ hình, rồi kéo nó ra khỏi canvas để bước tiếp theo có thể xóa canvas đi mà
không ảnh hưởng đến hình vẽ. Thật phí thời gian phải không bạn! Thủ thuật sau sẽ
giúp bạn loại bỏ sự phiền phức này. Bạn hãy vào <b><em>Tools > Options > General</em></b>,
xóa dấu kiểm trước tùy chọn <strong><em>Automatically create drawing canvas when
inserting AutoShapes</em></strong> rồi nhấn OK.<br>
<br>
<strong><font color="#0000ff">3. Di chuyển text</font></strong> <br>
<br>
Ngoài việc giúp bạn đổi tên file, phím F2 còn có một công
dụng khác mà ít ai ngờ tới là giúp bạn di chuyển nhanh text trong Word. Bạn hãy
chọn đoạn text cần di chuyển, nhấn <strong><em>F2</em></strong>, dùng phím mũi
tên để di chuyển đến vị trí mới rồi <em><strong>nhấn Enter</strong></em>, rồi
xong, đoạn văn sẽ đến nơi mà bạn cần di chuyển! Để thoát khỏi chức năng này, bạn
chỉ cần nhấn <strong><em>Esc</em></strong>. <br>
<br>
<strong><font color="#0000ff">4. Tìm và thay thế những ký tự đặc biệt</font></strong> <br>
<br>
Chức năng Find and Replace của MS Word đã quá quen thuộc rồi
nhưng chắc bạn chỉ mới tận dụng nó để tìm kiếm chữ, từ thông thường. Vẫn còn một
khả năng còn ẩn giấu, đó là tìm kiếm những ký tự không hiển thị khi in như
khoảng cách giữa các chữ hay các đoạn. Bạn hãy mở cửa sổ <strong><em>Find and
Replace</em></strong> bằng cách vào<em> <b>Edit > Find</b></em><b> hoặc <em>
Replace</em></b>. Sau đó nhấp chuột vào nút <strong><em>More > Special</em></strong>.
Các ký tự đặc biệt được liệt kê đầy đủ ở đây nên bạn chỉ cần chọn từ, chữ cần
tìm hoặc thay thế.</p>
<p align="right"><b>T.M</b></p>
</font></span>
</body>
</html>



.jpg)


.jpg)

.jpg)


.jpg)
.jpg)
.jpg)

.jpg)






.jpg)



.jpg)
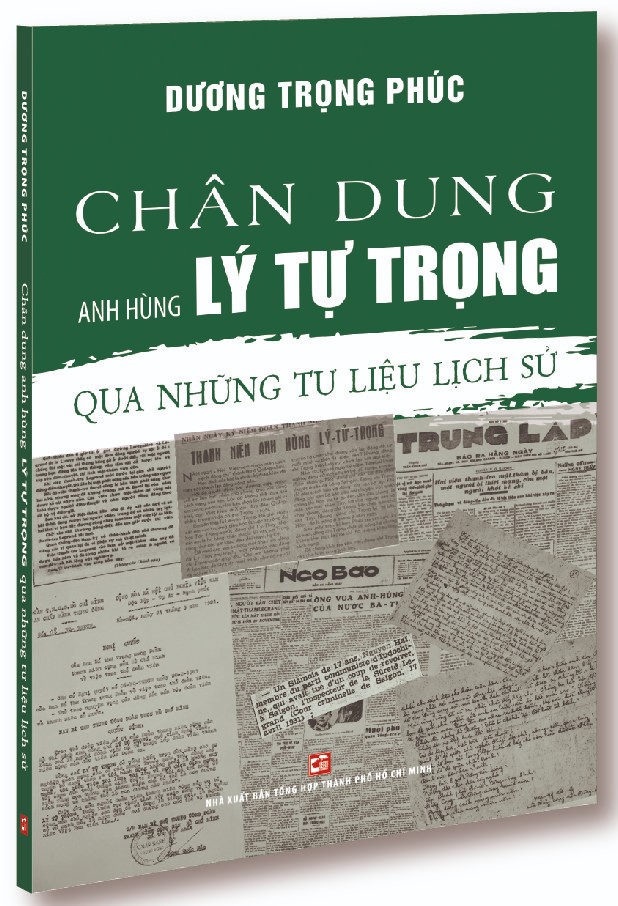




.jpg)


![[Tin Ảnh]: Thành Đoàn TP. Hồ Chí Minh tổ chức đón Tết cổ truyền cho sinh viên Lào và Campuchia](/ThanhDoan/webtd/Content/news/2024/4/36962/hình 7.jpg)