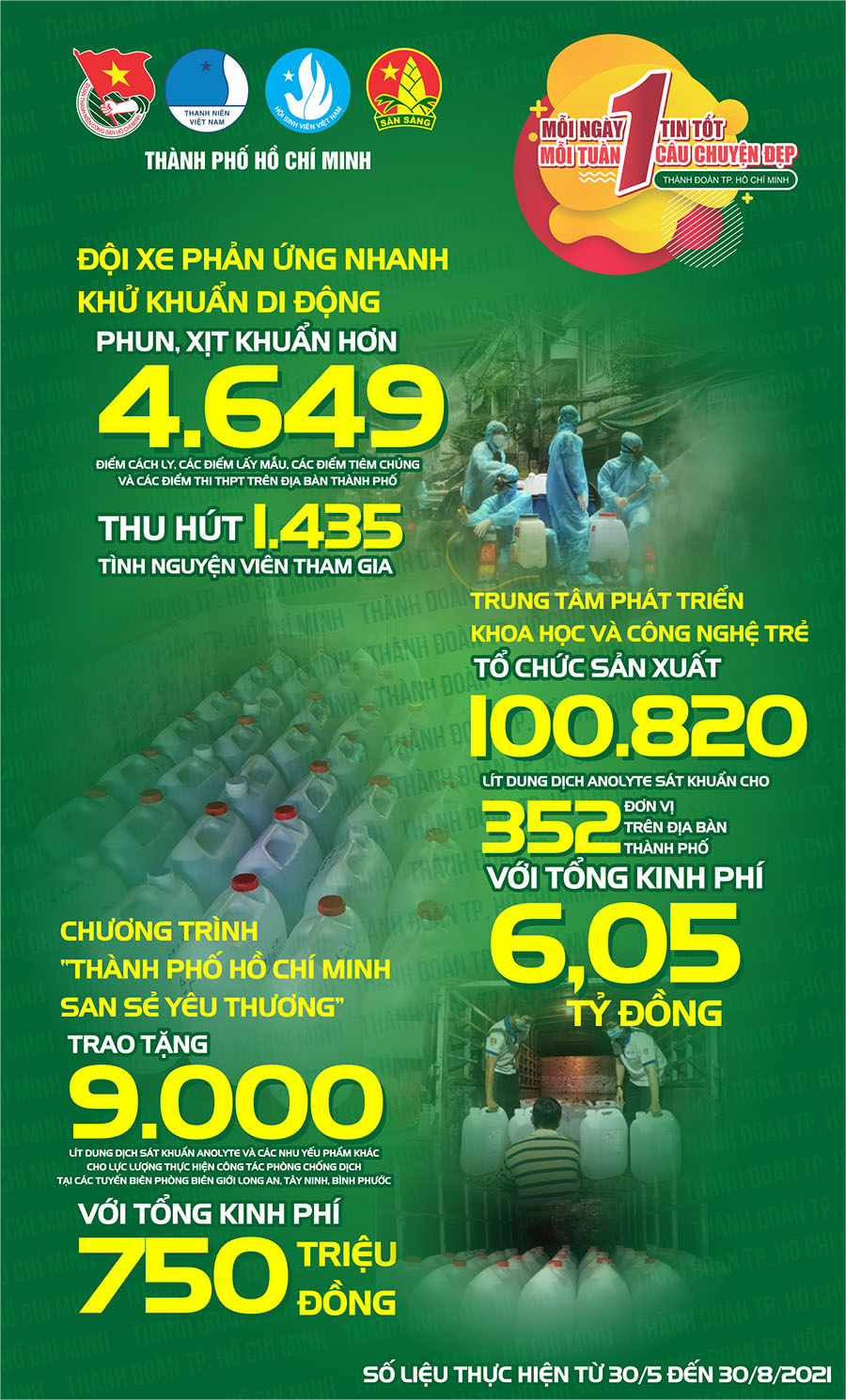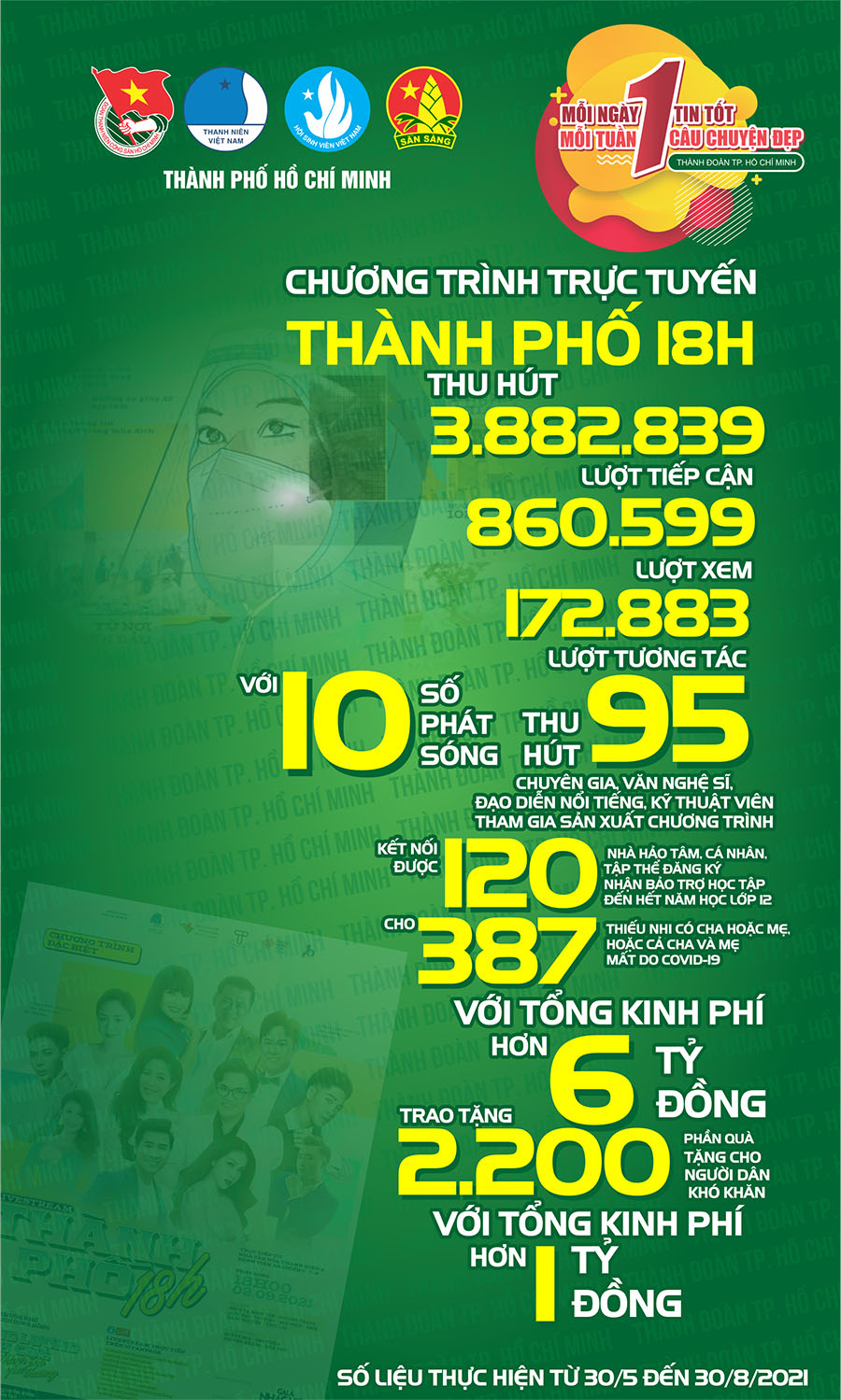<html>
<head>
<meta http-equiv="Content-Language" content="en-us">
<meta http-equiv="Content-Type" content="text/html; charset=windows-1252">
<title>Thủ thuật Office</title>
</head>
<body>
<p align="center" style="margin-top: 0; margin-bottom: 0">
<font face="Arial" size="2" color="#0000FF">
<span id="lbHeadline" class="text16b" style="width: 100%; font-weight: 700">Thủ
thuật Office</span></font></p>
<p align="center" style="margin-top: 0; margin-bottom: 0"> </p>
<span id="lbAuthor1" class="author"></span>
<table id="table1" align="left" border="0" cellpadding="0" cellspacing="3" width="1">
<tr>
<td align="left" valign="top">
<p align="justify" style="margin-top: 0; margin-bottom: 0">
<img border="0" src="thu%20thuat%20Office.jpg" width="180" height="135"></td>
</tr>
<tr height="1">
<td align="left" valign="top">
<p align="center" style="margin-top: 0; margin-bottom: 0">
<font color="#808080">
<span id="AvatarDesc" style="font-family: Arial; font-size: 10pt; font-style: italic">
Bảng trước chưa chia (trên) và bảng sau khi chia (dưới)</span></font></td>
</tr>
</table>
<span class="indexstorytext">
<p align="justify" style="margin-top: 0; margin-bottom: 0">
<font face="Arial" size="2"><strong>Chia bảng nhanh chóng trong Word</strong></font></p>
<p align="justify"><font face="Arial" size="2">Mất kha khá thời gian để hoàn tất
việc nhập liệu và trang trí cho bảng tính, bạn chợt nhớ cần phải chia nó thành
hai bảng riêng biệt. Thật tốn thời gian nếu phải tạo một bảng mới rồi nhập liệu
từ đầu. Ngay cả "phương án" cắt/dán cũng chẳng khả quan cho lắm. Đây là cơ hội
để bạn sử dụng phím tắt tuyệt vời sau. </font></p>
</span><span id="lbBody" class="indexstorytext">
<p align="justify"><font face="Arial" size="2">Hãy bôi đen dòng sẽ nằm ở vị trí
đầu trong bảng mới, rồi nhấn tổ hợp phím Ctrl + Shift + Enter. Bảng giờ đã được
chia thành hai bảng nhỏ rồi đấy. Phím tắt này chỉ có thể chia bảng theo chiều
ngang, do vậy, bạn có thể phải thực hiện một số điều chỉnh nhỏ. Khi cần quay lại
định dạng cũ, bạn chỉ việc xóa khoảng trống giữa hai bảng.</font></p>
<p align="justify"><font face="Arial" size="2"><strong>Bỏ phần chú dẫn biểu đồ
trong Excel</strong></font></p>
<p align="justify"><font face="Arial" size="2">Hãy tưởng tượng một chút, khi bạn
tạo một biểu đồ trong Excel chỉ với một thông số dữ liệu thì việc để phần chú
dẫn là không cần thiết. Để loại bớt "phần thừa" này, bạn có thể click chuột phải
lên biểu đồ, vào phần Chart Options > Chart Legend, bỏ dấu tick trước mục Show
legend. Đơn giản và nhanh chóng hơn, hãy click trực tiếp lên phần chú dẫn rồi
nhấn Delete. Cũng với cách làm tương tự, bạn có thể chỉnh sửa, bỏ màu nền và các
trục theo ý muốn. </font></p>
<table style="width: 20px; height: 10px" border="0" id="table2">
<tr>
<td align="center">
<p align="justify">
<img border="0" src="thu%20thuat%20Office2.jpg" width="400" height="107"><font face="Arial" size="2"><br>
<br>
</font>
<img border="0" src="thu%20thuat%20Office3.jpg" width="400" height="129"></td>
</tr>
</table>
<p align="justify"><font face="Arial" size="2"><strong>"Hô biến" cột khỏi bảng
tính</strong></font></p>
<table style="width: 20px; height: 10px" align="right" border="0" id="table3">
<tr>
<td>
<p align="justify">
<img border="0" src="thu%20thuat%20Office4.jpg" width="200" height="149"></td>
</tr>
</table>
<p align="justify"><font face="Arial" size="2">Khi in, bạn không nhất thiết phải
in toàn bộ dữ liệu trên bảng tính. Với những dữ liệu chỉ cần cho việc tính toán,
không "dính" đến nội dung, hãy "hô biến" chúng trước khi in. Một số người lựa
chọn phương pháp cách ly phần dữ liệu tính toán ở một khu vực hoặc sheet khác.
Sau đó, chỉ chọn những nội dung quan trọng để in bằng cách bôi đen. Tuy nhiên,
nhược điểm của cách làm này là tốn không ít thời gian để chuyển đổi giữa các
sheet.</font></p>
<p align="justify"><font face="Arial" size="2">Cách đơn giản nhất là "úm ba la"
biến các cột ra khỏi bảng tính. Chúng chỉ tạm thời "tàng hình" nên không hề ảnh
hưởng đến dữ liệu, kết quả tính toán. Đầu tiên, bạn hãy chọn những cột cần "tàng
hình", click phải chuột lên phần tên của các cột rồi chọn Hide. Ngay lập tức,
những cột được chọn đã "bốc hơi". Khi cần chỉnh sửa, bạn bôi đen những cột ở hai
bên phần hiện đang ẩn. Ví dụ, bạn sẽ chọn cột B và E nếu cần "lôi ra ánh sáng"
cột C và D, click chuột phải lên những cột được bôi đen và chọn Unhide. </font>
</p>
<p align="justify"><font face="Arial" size="2">Thao tác tương tự nếu bạn muốn
giấu các dòng. Ngoài ra, một số phím tắt như Ctrl + 0 giúp giấu cột, Ctrl + 9 để
giấu dòng, Ctrl + Shift +) tương đương với lệnh Unhide dành cho cột và Ctrl +
Shift + (sẽ giải cứu những dòng đang ẩn mặt. </font></p>
<p align="right"><font face="Arial" size="2"><b><i>Theo TNO</i></b></font></p>
</span>
</body>
</html>



.jpg)


.jpg)

.jpg)


.jpg)
.jpg)
.jpg)

.jpg)






.jpg)



.jpg)
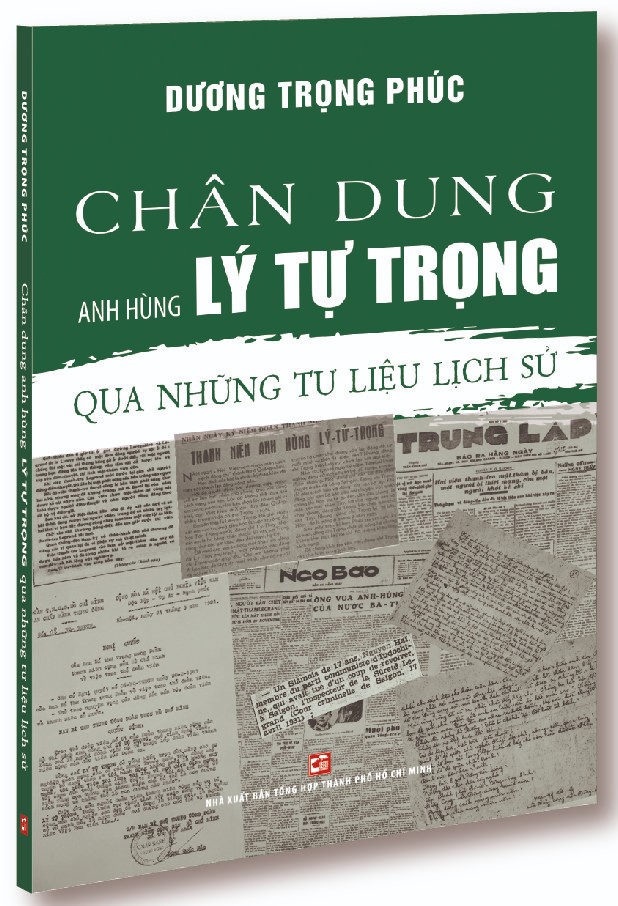




.jpg)


![[Tin Ảnh]: Thành Đoàn TP. Hồ Chí Minh tổ chức đón Tết cổ truyền cho sinh viên Lào và Campuchia](/ThanhDoan/webtd/Content/news/2024/4/36962/hình 7.jpg)