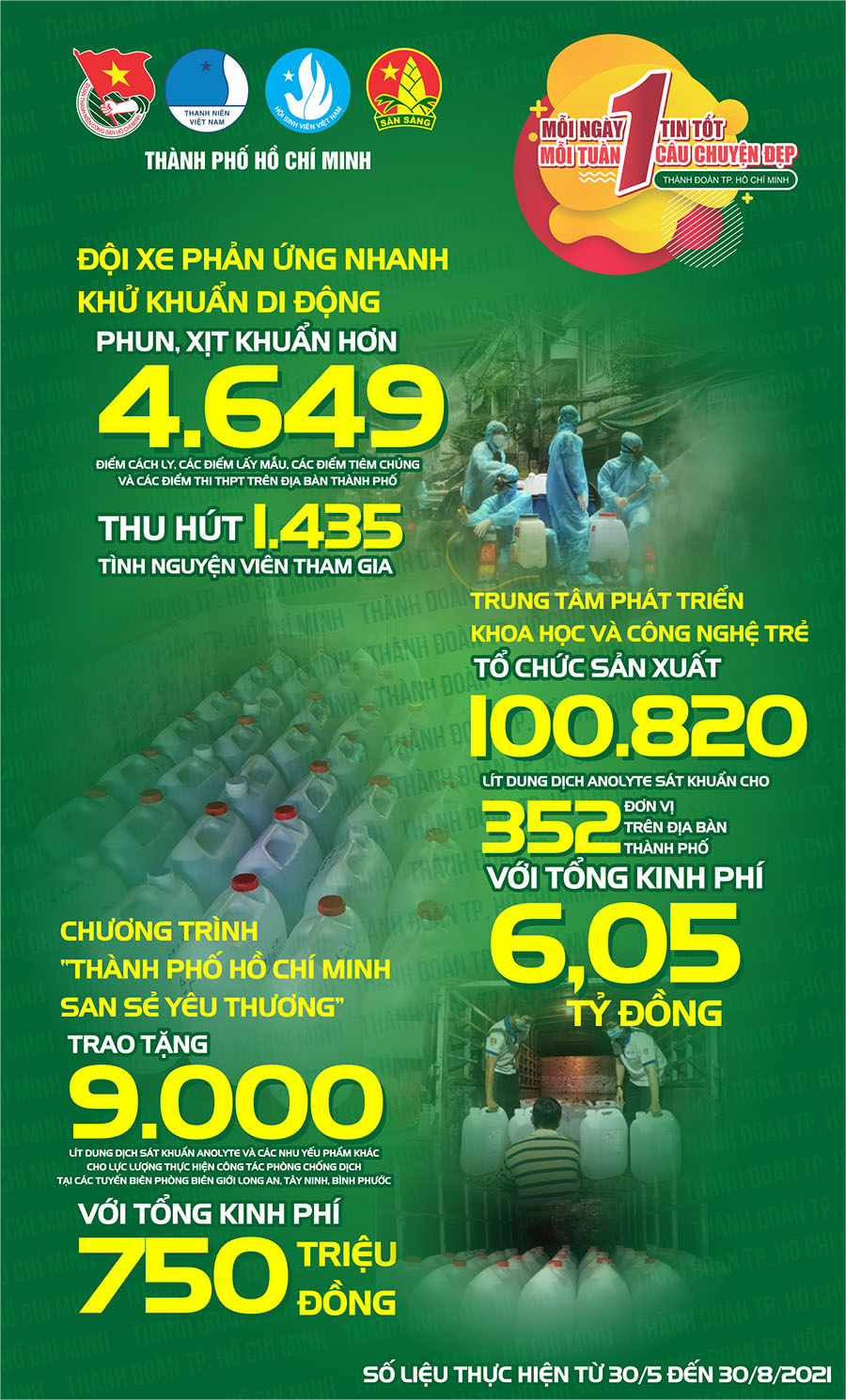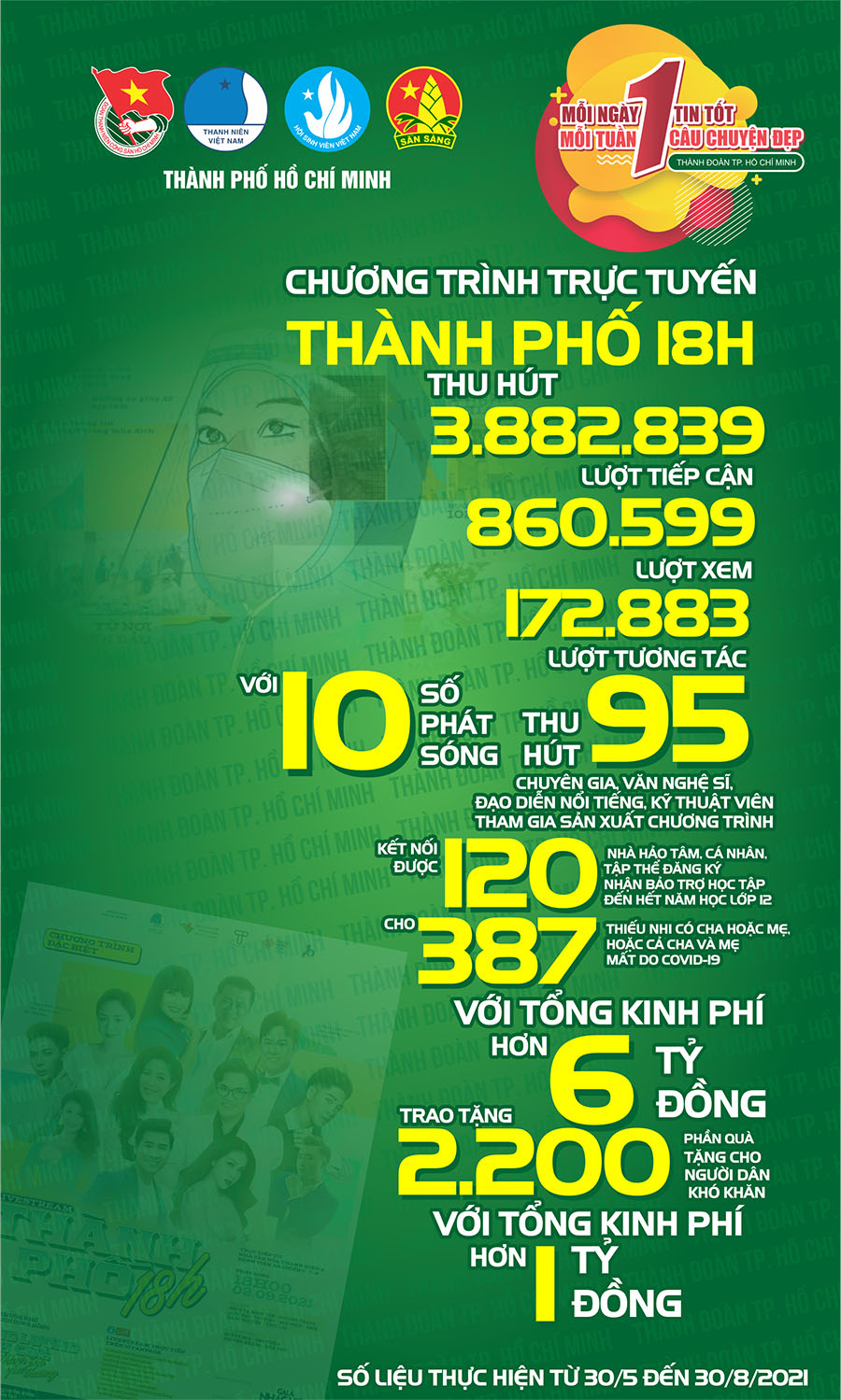<!DOCTYPE html PUBLIC "-//W3C//DTD XHTML 1.0 Transitional//EN" "http://www.w3.org/TR/xhtml1/DTD/xhtml1-transitional.dtd">
<html xmlns="http://www.w3.org/1999/xhtml" xmlns:v="urn:schemas-microsoft-com:vml" xmlns:o="urn:schemas-microsoft-com:office:office">
<head>
<meta http-equiv="Content-Language" content="en-us" />
<meta http-equiv="Content-Type" content="text/html; charset=utf-8" />
<title>Reshade Image Enlarger 2</title>
<style type="text/css">
.style1 {
text-align: justify;
}
.style2 {
text-align: justify;
font-family: Arial;
}
.style3 {
font-family: Arial;
}
.style4 {
text-align: justify;
font-family: Arial;
font-size: 10pt;
}
.style5 {
font-family: Arial;
font-size: 10pt;
}
.style6 {
text-align: right;
font-family: Arial;
font-size: 10pt;
}
.style7 {
text-align: center;
font-family: Arial;
font-size: 10pt;
color: #0000FF;
}
</style>
</head>
<body>
<div id="divContent">
<p class="style4"><strong>Reshade Image Enlarger 2.0: </strong></p>
<p class="style7"><strong>Phóng lớn ảnh gấp 20 lần nhưng không vỡ hạt!</strong></p>
<p class="style2"><font size="2">Sau một thời gian “im ắng” khá lâu, mới đây
hãng Reshade đã chính thức trình làng phiên bản Image Enlarger 2.0, với khả
năng phóng lớn ảnh lên đến 20 lần không vỡ hạt (</font><em><font size="2">theo
quảng cáo</font></em><font size="2">)!</font></p>
<p class="style4">So với các ấn bản đã được phát hành trước đó, giao diện
phiên bản mới đã được “tút” lại một cách khá “gọn gàng” và được cài thêm một
số công cụ như: Crop, Denoise, Control, Texture thay cho các công cụ: Edge
Control, Smooth Defects,… ở phiên bản cũ. Cách thức phóng ảnh cũng trở nên
khá linh động hơn trước với nhiều profile được tạo sẵn, bạn sẽ dễ dàng hiệu
chỉnh kích thước ảnh theo nhiều tỉ lệ khác nhau chỉ với vài cái nhắp chuột.</p>
<div class="style1">
<table style="border-collapse: separate;" bordercolordark="#456ae1" bordercolorlight="#4792d9" width="200" align="right" border="0" bordercolor="#ecf2fe" cellpadding="5" cellspacing="5">
<tr>
<td bgcolor="#cfe6f9" valign="center">
<p class="style1"><font color="#030303"><span class="style3">
<strong><font size="2">Reshade Image Enlarger</font></strong><font size="2">
có dung lượng: 3,3MB, tải về </font>
<a onclick="return onLinkClick(this)" width="1200" location="yes" statusbar="yes" menubar="yes" scrollbars="yes" titlebar="yes" toolbar="yes" resizable="yes" height="800" href="http://websitetinhoc.com/forum/viewtopic.php?f=7&t=344">
<font size="2">tại đây</font></a><font size="2">. </font></span></font></p>
</td>
</tr>
</table>
<span class="style5">Để sử dụng chương trình, bạn nhấn đôi vào biểu
tượng Reshade trên desktop. Trong giao diện hiện ra, có ba thẻ chính:
</span></div>
<p class="style2"><font size="2">- </font><strong><font size="2">Main
options</font></strong><font size="2">: Cung cấp các tùy chọn liên quan đến
việc zoom hình. Tại đây có các tác vụ:</font></p>
<p class="style4">+ Pixel size: Kích thước pixel theo chiều rộng (Width) và
chiều cao (Height) của ảnh mà bạn sẽ thay đổi so với ảnh gốc, độ phân giải
của ảnh (resolution) và các profile đã được tạo sẵn (Standard sizes).</p>
<p class="style4">+ Crop: Cắt xén và loại bỏ đi phần thừa của ảnh.</p>
<p class="style4">+ Denoise: Làm giảm tối đa hiện tượng nhiễu, phát sinh
“hạt” do yếu tố khách quan trong quá trình chụp.</p>
<p class="style4">+ Texture: Làm “đậm” các chi tiết trên ảnh như: màu sắc,
kết cấu, vật liệu,… </p>
<p class="style4">+ Reduce Artifacts: Loại bỏ các chi tiết thừa, các pixel
trùng lắp không cần thiết trên ảnh.</p>
<p class="style4">+ Accuracy: Điều chỉnh mức độ chi tiết sao cho giống với
ảnh nhất (độ chính xác càng cao càng tốt).</p>
<p class="style4">+ Control: Làm sắc nét và mịn dần cho các chi tiết nằm ở
phần rìa ảnh.</p>
<p class="style2"><font size="2">- </font><strong><font size="2">Advanced
Options</font></strong><font size="2">: Các thiết lập về hiệu chỉnh định
dạng như: chất lượng ảnh, kỹ thuật tạo vùng chuyển (gradient), …</font></p>
<p class="style2"><font size="2">- </font><strong><font size="2">Batch
processing</font></strong><font size="2">: Hỗ trợ việc tạo gói (batch) và
phóng to hàng loạt ảnh.</font></p>
<table class="pBody" style="border-collapse: separate;" width="40" align="center" border="0" cellpadding="0" cellspacing="4">
<tr>
<td class="style4">
<img alt="" src="phong%20lon%20anh.jpg" width="405" height="287" /></td>
</tr>
</table>
<p class="style4">Thao tác phóng lớn ảnh được chia làm hai loại: định cỡ dựa
theo profile (standard size) và định cỡ tự do. Trong đó, định cỡ theo
profile không đòi hỏi người dùng phải xác lập chính xác các thông số, mà chỉ
cần chọn chúng trong danh sách được cung cấp sẵn là xong. </p>
<p class="style2"><font size="2">Để phóng lớn ảnh theo dạng này, bạn nhấn
vào mũi tên xổ xuống bên cạnh </font><strong><font size="2">Standard sizes</font></strong><font size="2">,
rồi chọn một trong các kích thước pixel hỗ trợ: 1280x960, 1600x1200,
1920x1200, 2560x1600, 3000x1875, 4000x2500, 5000x3125, 6000x3750. Kế đến,
bạn thay đổi lại độ phân giải áp dụng (resolution) từ 150-300dpi và đảm bảo
rằng cả hai thông số Width và Height đều ở trạng thái khoá (lock) <img src="http://nhipsongso.tuoitre.com.vn/ImageView.aspx?ThumbnailID=376551" hyperlink="" border="1" hspace="0" />
, điều này đảm bảo rằng ảnh sẽ không bị biến dạng khi phóng lớn. </font></p>
<p class="style4">Ứng với mỗi bước thay đổi, chương trình sẽ hiển thị hình
ảnh phóng lớn để bạn theo dõi. Để tăng thêm độ sắc nét cho ảnh sau khi
phóng, bạn kéo thanh trượt trong mục Texture vào khoảng 25, mục Denoise bạn
nhập giá trị là 10 và Reduce Artifacts là 6. Riêng mục Control, bạn chọn chế
độ là Auto Adjust và mục Accuracy bạn kéo lên khoảng 90.</p>
<p class="style4">Kinh nghiệm cho thấy, mục Accuracy nên đặt ở giá trị cao
(tầm 80-90), Texture (20-30) và các tùy chọn khác thì thiết lập giá trị thấp
hơn một tí.</p>
<table style="border-collapse: separate;" width="40" align="center" border="0" cellpadding="0" cellspacing="4">
<tr>
<td class="style4">
<img alt="" src="phong%20lon%20anh1.jpg" width="405" height="96" /></td>
</tr>
</table>
<p class="style4">Đối với trường hợp phóng ảnh theo tùy chọn, bạn sẽ dễ dàng
tạo ra kích thước ảnh bất kỳ và phù hợp với công việc của mình. Với cách làm
này, bạn có thể thu nhỏ ảnh so với ảnh gốc hay zoom ảnh lớn ra gấp nhiều
lần, thao tác này hoàn toàn không sử dụng đến các profile được cung cấp sẵn.
</p>
<p class="style4">Để phóng ảnh theo cách này, bạn mở khoá hai trường Width
và Height (nhấn biểu tượng hình chiếc khoá), sau đó nhập vào độ phân giải
mong muốn (chẳng hạn 300dpi) và thay đổi giá trị Width=1200, Height=1800
(đối với cỡ ảnh 10x15cm) hoặc Width=480, Height=720 (đối với cỡ ảnh 4x6cm).
</p>
<p class="style4">Với các kích cỡ khác, bạn khai thác theo công thức: [chiều
rộng ảnh (cm)/2.54] * độ phân giải và [chiều cao ảnh (cm)/2.54] * độ phân
giải, sau đó nhập lần lượt giá trị này vào hai trường Width và Height được
cung cấp.</p>
<p class="style4">Để kiểm tra giới hạn tối đa mà bạn có thể zoom ảnh, bạn
nên thay đổi từng thông số để có được giá trị cụ thể, chẳng hạn với bức ảnh
gốc (72dpi, 800x652, 508KB) lần lượt zoom lên với các thông số: (300dpi,
720x480, 113KB) ảnh khá sắc nét dù không cần hiệu chỉnh thêm các tùy chọn,
tiếp tục nâng lên 10x15cm (300dpi, 1800x1200, 448KB) phần rìa ảnh bắt đầu
xuất hiện răng cưa, nhưng vẫn rõ khi hiệu chỉnh lại bằng công cụ
Texture, Denoise và Reduce artifacts. </p>
<p class="style4">Điều này cho thấy, đây là giới hạn tốt nhất để ảnh có thể
giữ được bản chất ban đầu và bạn không nên phóng lớn hơn giới hạn này. Theo
kinh nghiệm người viết, với các bức ảnh thông thường bạn chỉ nên zoom khoảng
2- 4 lần so với ảnh gốc là tốt nhất (.jpg), với các ảnh có kích thước và
dung lượng lớn lấy từ máy ảnh số, bạn có thể phóng với các kích thước lớn
hơn nhiều. </p>
<p class="style4">Xử lý gói (batch processing)</p>
<p class="style2"><font size="2">Tính năng này không chỉ cho phép bạn xử lý
từng tấm ảnh riêng lẻ mà còn có thể xử lý nhiều tấm ảnh cùng lúc, với thao
tác rất đơn giản. Đầu tiên, bạn chọn thẻ Batch processing, nhấn nút Open.
Tại mục Resizing, bạn chọn </font><strong><em><font size="2">Lock zoom</font></em></strong><font size="2">
và đánh dấu chọn vào mục </font><strong><em><font size="2">Stretch</font></em></strong><font size="2">
bên dưới. Xong, nhấn nút Run batch để thực thi tác vụ, mặc định chương trình
sẽ lưu các file ảnh sau khi resize trong cùng thư mục ban đầu. </font></p>
<table style="border-collapse: separate;" width="40" align="center" border="0" cellpadding="0" cellspacing="0">
<tr>
<td class="style4">
<img alt="" src="phong%20lon%20anh2.jpg" width="405" height="94" /></td>
</tr>
</table>
<p class="style2"><font size="2">Để thay đổi thư mục khác, bạn chọn thẻ
Destination, bỏ dấu chọn ở dòng </font><strong><em><font size="2">Use
original image folder</font></em></strong><font size="2">, nhấn nút </font>
<strong><em><font size="2">Choose new folder</font></em></strong><font size="2">
để chọn thư mục mới.</font></p>
<p class="style6"><strong><em>Theo e-CHÍP</em></strong></p>
</div>
</body>
</html>



.jpg)


.jpg)

.jpg)


.jpg)
.jpg)
.jpg)

.jpg)






.jpg)



.jpg)
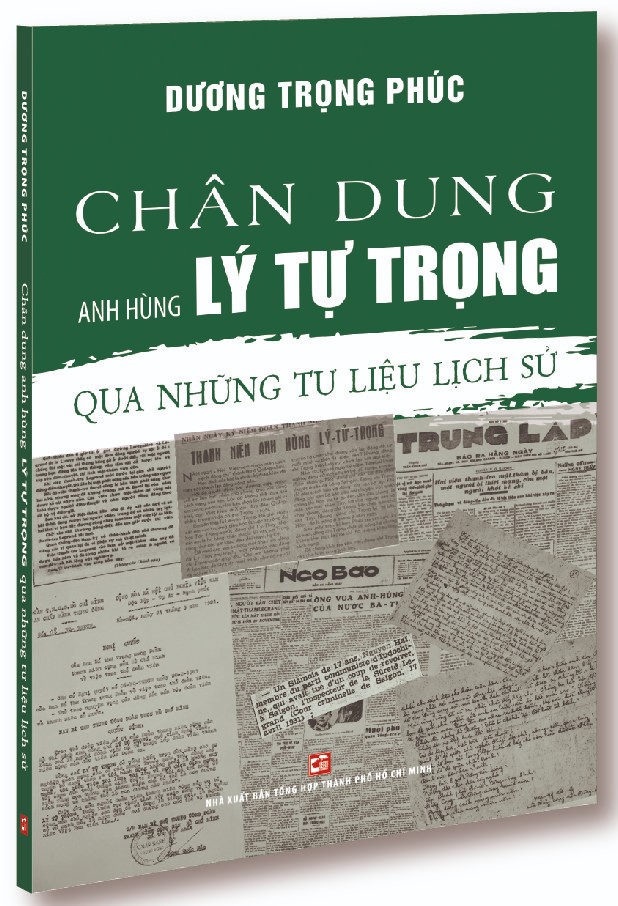




.jpg)


![[Tin Ảnh]: Thành Đoàn TP. Hồ Chí Minh tổ chức đón Tết cổ truyền cho sinh viên Lào và Campuchia](/ThanhDoan/webtd/Content/news/2024/4/36962/hình 7.jpg)