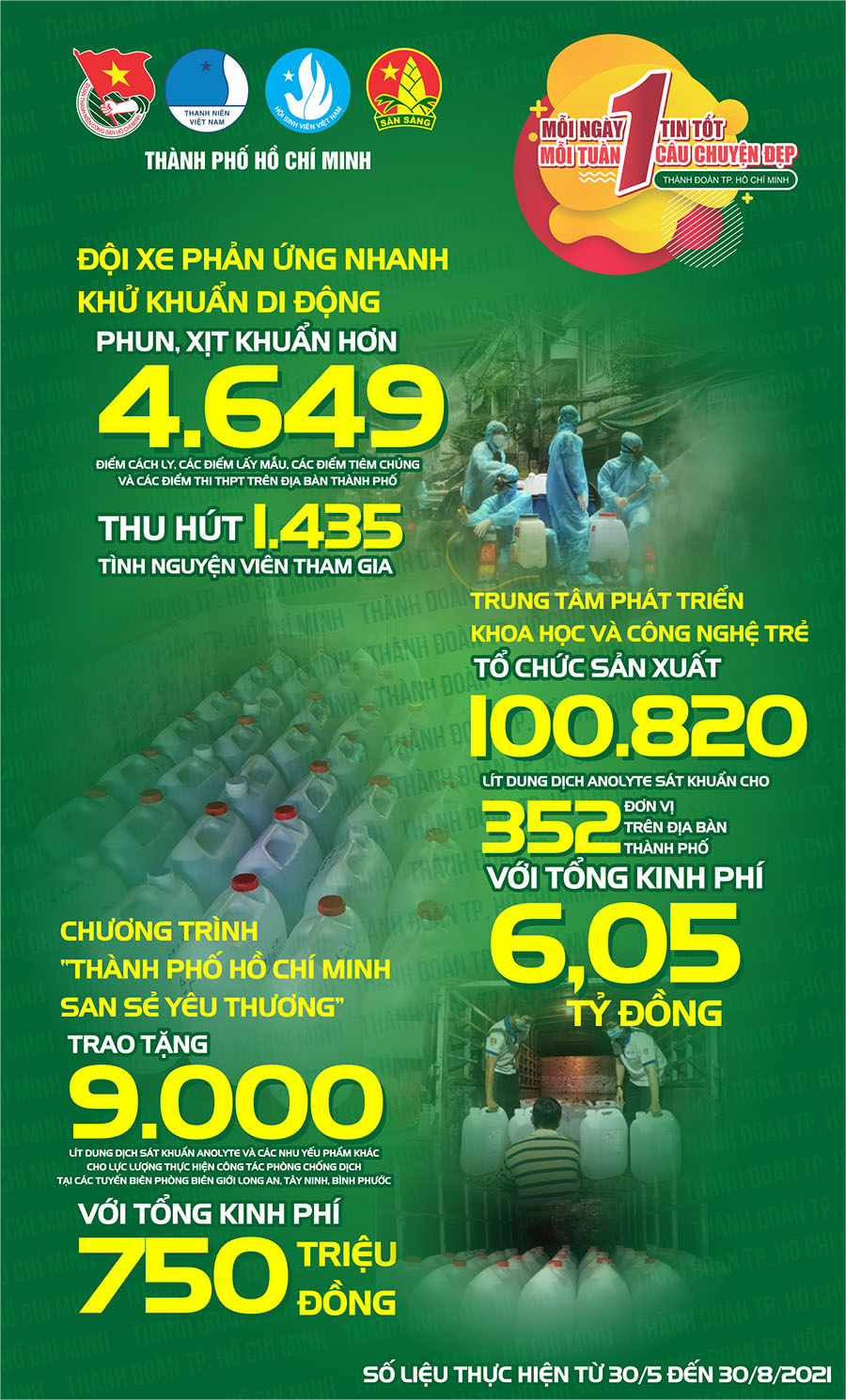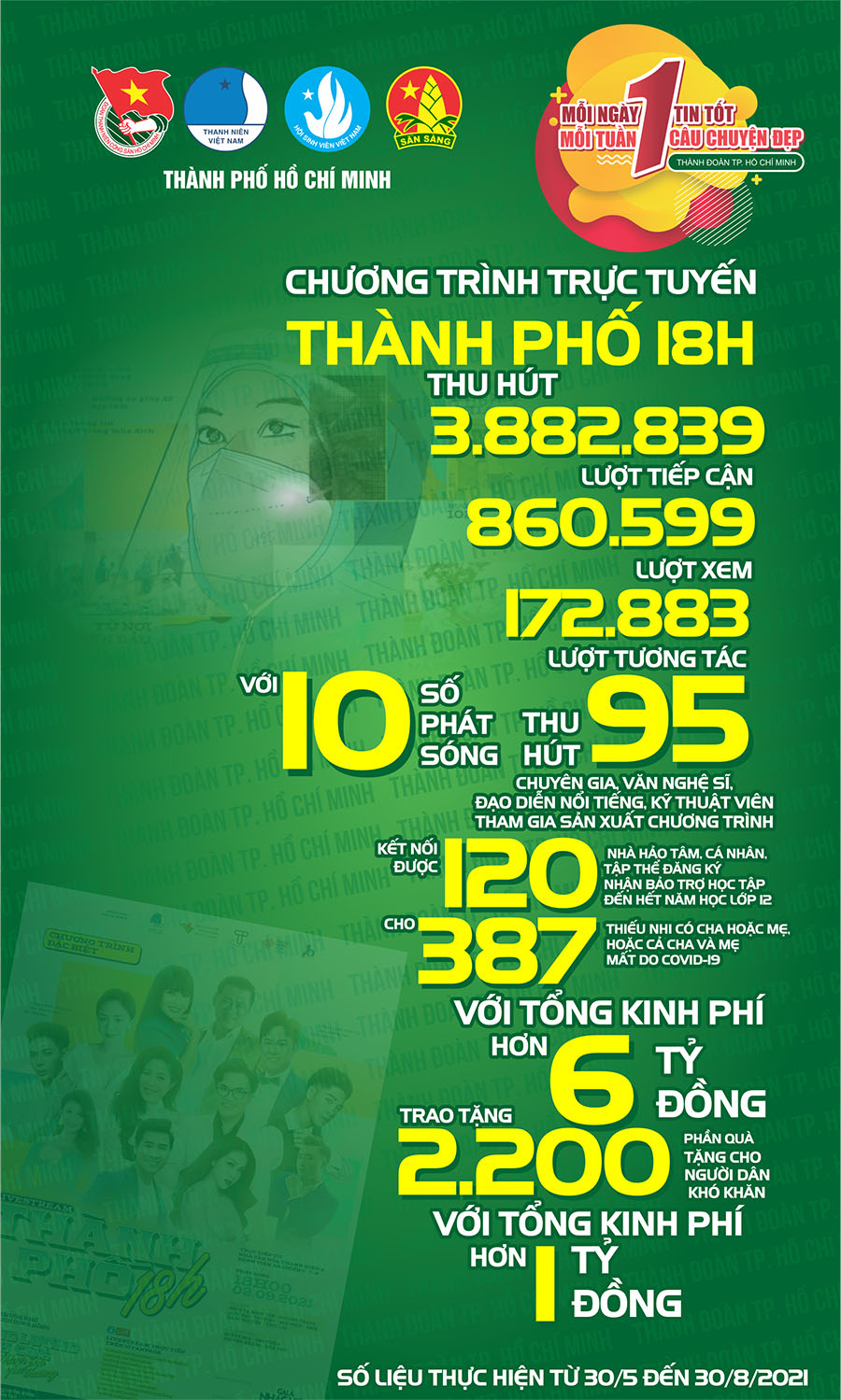<html>
<head>
<meta http-equiv="Content-Type" content="text/html; charset=windows-1252">
<title>New Page 1</title>
<style>
<!--
p.MsoNormal
{mso-style-parent:"";
margin-bottom:.0001pt;
font-size:12.0pt;
font-family:"Times New Roman";
margin-left:0in; margin-right:0in; margin-top:0in}
-->
</style>
</head>
<body>
<div id="divContent">
<p class="pTitle" align="center"><b>
<font face="Arial" size="2" color="#0000FF">Biên tập ảnh chuyên nghiệp với
Adobe Photoshop Lightroom</font></b></p>
<p class="pHead" align="justify"><font face="Arial" size="2">Photoshop
Lightroom là một trong số các phần mềm biên tập, xử lý ảnh chuyên nghiệp
nhất hiện nay. Sở hữu hàng loạt tùy chọn sẵn có, Lightroom hỗ trợ rất tốt
cho cả những người mới làm quen với ảnh số và kĩ thuật xử lý hậu kì, dễ dàng
hơn nhiều so với khi thao tác cùng Photoshop.</font></p>
<table class="tLegend" style="border-collapse: separate;" align="center" border="0" cellpadding="0" cellspacing="2" width="40">
<tr>
<td>
<p align="justify"><font face="Arial" size="2">
<img class="lImage" onclick="return showImage(this.src)" src="http://nhipsongso.tuoitre.vn/ImageView.aspx?ThumbnailID=448553" hyperlink border="1" hspace="0"></font></td>
</tr>
<tr>
<td>
<p align="justify"><font face="Arial" size="2">Giao diện Adobe
Lightroom</font></td>
</tr>
</table>
<table style="border-collapse: separate;" bordercolordark="#456ae1" bordercolorlight="#4792d9" align="right" border="0" bordercolor="#ecf2fe" cellpadding="5" cellspacing="5" width="200">
<tr>
<td bgcolor="#cfe6f9" valign="center">
<p class="pBody" align="justify">
<font color="#030303" face="Arial" size="2"><strong>Lưu ý</strong>,
các tùy chọn dưới đều thực hiện với định dạng ảnh RAW. Trong số các
module của Lightroom, Develop chính là trung tâm xử lý kĩ thuật.
Library giúp người dùng duyệt dữ liệu ảnh. Print để in ảnh.
Slideshow giúp tạo các tập tin trình chiếu và Web xuất ảnh lên mạng.</font></td>
</tr>
</table>
<p align="justify"><font face="Arial" size="2">Bạn có thể tham khảo 10 mẹo
xử lý cơ bản sau đây với Lightroom để biến bức ảnh nguyên gốc thành những
tác phẩm thực sự mang dấu ấn cá nhân của tác giả. </font></p>
<p class="pBody" align="justify"><font face="Arial" size="2">1. Chọn
“Develop” để hiệu chỉnh các thông số chung cơ bản cho tấm ảnh. Một mẹo nhỏ
là tăng độ đậm nền tối cho bức ảnh bằng cách kéo thanh tuỳ chỉnh Black lên
ngang mức + 5 hoặc hơn (Vào mục Color, chọn thanh Basics). Tuỳ chỉnh này sẽ
làm cho bức ảnh giàu sức sống hơn.</font></p>
<p class="pBody" align="justify"><font face="Arial" size="2">2. Bạn có thể
thêm các họa tiết vào bức ảnh bằng cách truy cập thanh Effect, chọn <strong>
Post-Crop Vignetting</strong>. Chọn mức họa tiết xuống -15 để tăng tông màu
đen cho các góc ảnh, khiến mắt người xem sẽ tập trung hơn vào trung tâm. Có
một phương án khác là bạn chọn mức họa tiết + 15, sẽ làm tăng ánh sáng của
các góc ảnh, phù hợp với cảnh chụp hoa lá hoặc ảnh cưới. Kĩ thuật này sẽ làm
tăng độ sáng, mang lại cảm giác tươi sáng, nhẹ nhàng của không gian ảnh.</font></p>
<table class="tLegend" style="border-collapse: separate;" align="center" border="0" cellpadding="0" cellspacing="2" width="40">
<tr>
<td>
<p align="justify"><font face="Arial" size="2">
<img class="lImage" onclick="return showImage(this.src)" src="http://nhipsongso.tuoitre.vn/ImageView.aspx?ThumbnailID=448555" hyperlink border="1" hspace="0"></font></td>
</tr>
</table>
<p class="pBody" align="justify"><font face="Arial" size="2">3. Sử dụng bộ
lọc <strong>Graduated Filter</strong> để thay đổi các thành phần của ảnh,
tạo nên hiệu ứng chọn lọc theo vùng. Một trong số các tùy chọn khá hay của
Graduated Filter là mức phơi sáng (Exposure) -33, sau đó bạn nhấn vào cuối
bức ảnh và kéo công cụ sang nửa còn lại. Thao tác này sẽ tạo nền riêng cho
không gian phía dưới bức ảnh, bức ảnh có thêm chiều sâu. (Để chọn công cụ
này, bạn quan sát các biểu tượng tuỳ chọn ở phía dưới biểu đồ Histogram,
chọn biểu tượng thứ 4 từ trái sang. Khi thao tác chưa ưng ý, bạn chỉ cần
nhấn chuột để chọn, sau đó nhấn tổ hợp phím Ctrl+ Z để bỏ lệnh vừa thực hiện).</font></p>
<table class="tLegend" style="border-collapse: separate;" align="center" border="0" cellpadding="0" cellspacing="2" width="40">
<tr>
<td>
<p align="justify"><font face="Arial" size="2">
<img class="lImage" onclick="return showImage(this.src)" src="http://nhipsongso.tuoitre.vn/ImageView.aspx?ThumbnailID=448556" hyperlink border="1" hspace="0"></font></td>
</tr>
</table>
<p class="pBody" align="justify"><font face="Arial" size="2">4. Ở bảng tùy
chỉnh <strong>Tone Curve</strong>, bạn có thể điều chỉnh bóng của ảnh. Chọn
Shadows tới -10 và Darks tới + 10 sẽ tăng sự sinh động cho bức ảnh, cũng như
thêm vào độ tương phản tinh tế trên toàn bộ bức ảnh.</font></p>
<table class="tLegend" style="border-collapse: separate;" align="center" border="0" cellpadding="0" cellspacing="2" width="40">
<tr>
<td>
<p align="justify"><font face="Arial" size="2">
<img class="lImage" onclick="return showImage(this.src)" src="http://nhipsongso.tuoitre.vn/ImageView.aspx?ThumbnailID=448558" hyperlink border="1" hspace="0"></font></td>
</tr>
</table>
<p class="pBody" align="justify"><font face="Arial" size="2">5. Bạn có thể
giảm màu sắc của bầu trời, khi ảnh chụp quá sáng bằng cách điều chỉnh độ
chói. Nhấn vào thanh chứa thông số HSL, chọn Luminance. Tiếp đó chọn thanh
Adjust ở phía trái, đưa tới vị trí trên cùng bầu trời trong bức ảnh và kéo
xuống. Thao tác này sẽ giúp bức ảnh thêm tự nhiên, bầu trời xanh mướt.</font></p>
<table class="tLegend" style="border-collapse: separate;" align="center" border="0" cellpadding="0" cellspacing="2" width="40">
<tr>
<td>
<p align="justify"><font face="Arial" size="2">
<img class="lImage" onclick="return showImage(this.src)" src="http://nhipsongso.tuoitre.vn/ImageView.aspx?ThumbnailID=448560" hyperlink border="1" hspace="0"></font></td>
</tr>
</table>
<p class="pBody" align="justify"><font face="Arial" size="2">6. Các bức ảnh
đen trắng vẫn chiếm được cảm tình của nhiều người. Lightroom có sẵn các công
cụ để chuyển từ ảnh màu sang ảnh đen trắng chỉ với một cú nhấp chuột. Bạn
cũng có thể tự mình thực hiện chuyển đổi này, vừa đưa thêm một số hiệu ứng
bằng cách điều chỉnh Vibrance và Saturation. Ở thanh Basic, bạn chọn
Vibrance và Saturation ở mức -75. Bức ảnh xuất sẽ trông giống như ảnh đen
trắng nhưng vẫn giữ lại được một chút màu sắc, tạo nên những hiệu ứng thú vị.
Các bức ảnh đen trắng thường có thêm độ tương phản, do đó, bạn hãy tăng độ
sắc nét Clarity từ 50 đến 70.</font></p>
<table class="tLegend" style="border-collapse: separate;" align="center" border="0" cellpadding="0" cellspacing="2" width="40">
<tr>
<td>
<p align="justify"><font face="Arial" size="2">
<img class="lImage" onclick="return showImage(this.src)" src="http://nhipsongso.tuoitre.vn/ImageView.aspx?ThumbnailID=448562" hyperlink border="1" hspace="0"></font></td>
</tr>
</table>
<p class="pBody" align="justify"><font face="Arial" size="2">7. Sử dụng tuỳ
chọn <strong>Clarity</strong> (ở thanh Basic) để điều chỉnh sắc thái khuôn
mặt. Để thêm độ mạnh mẽ một chút, bạn có thể tăng tuỳ chỉnh, ngược lại, muốn
làm mềm mại da mặt, hãy giảm tuỳ chọn Clarity!</font></p>
<table class="tLegend" style="border-collapse: separate;" align="center" border="0" cellpadding="0" cellspacing="2" width="40">
<tr>
<td>
<p align="justify"><font face="Arial" size="2">
<img class="lImage" onclick="return showImage(this.src)" src="http://nhipsongso.tuoitre.vn/ImageView.aspx?ThumbnailID=448564" hyperlink border="1" hspace="0"></font></td>
</tr>
</table>
<p class="pBody" align="justify"><font face="Arial" size="2">8. Bạn có thể
thêm vào các hạt lốm đốm vào bức ảnh, để tạo ra tác phẩm mang phong cách của
một bức ảnh thời xưa. Để thực hiện, bạn vào thanh Effect, chọn Grant và tăng
lên 5 hoặc 10 điểm.</font></p>
<p class="pBody" align="justify"><font face="Arial" size="2">9. Nếu bạn muốn
tạo một bức ảnh sống động mà không muốn lũ trẻ nhà mình trong hình bị rám
nắng làn da, hãy nhớ điều chỉnh tăng <strong>Vibrance</strong> cao hơn S<strong>aturation</strong>.
Vibrance chủ yếu gọi hai tông màu xanh lá cây và xanh da trời, trong khi
Saturation có xu hướng chọn màu đỏ và vàng. Nếu bạn tăng Saturation cao hơn
Vibrance, da sẽ bị rám. Nên chọn tỉ lệ Vibrance cao gấp 2-3 lần Saturation.</font></p>
<p class="pBody" align="justify"><font face="Arial" size="2">10. Để xử lý
ảnh chân dung, hãy chọn Spot Removal để làm mịn các điểm xấu trên khuôn mặt.
Chọn các thông số của chổi quét ở Healing Tool, thay vì Clone, nhằm tăng tốc,
kết quả rõ hơn. Lưu ý, mức tuỳ chọn là 80 % tốt hơn 100 % để dọn dẹp các
nét xấu trên khuôn mặt, nhưng vẫn giữ được nét gốc.</font></p>
<p class="pAuthor" align="right"><font face="Arial" size="2"><b><i>Theo TTO</i></b></font></div>
</body>
</html>



.jpg)


.jpg)

.jpg)


.jpg)
.jpg)
.jpg)

.jpg)






.jpg)



.jpg)
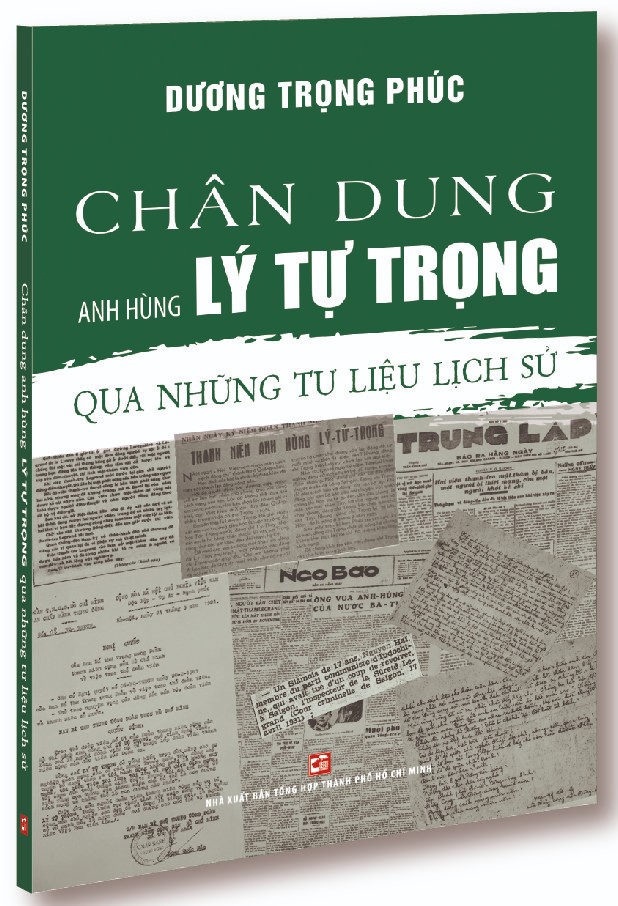




.jpg)


![[Tin Ảnh]: Thành Đoàn TP. Hồ Chí Minh tổ chức đón Tết cổ truyền cho sinh viên Lào và Campuchia](/ThanhDoan/webtd/Content/news/2024/4/36962/hình 7.jpg)