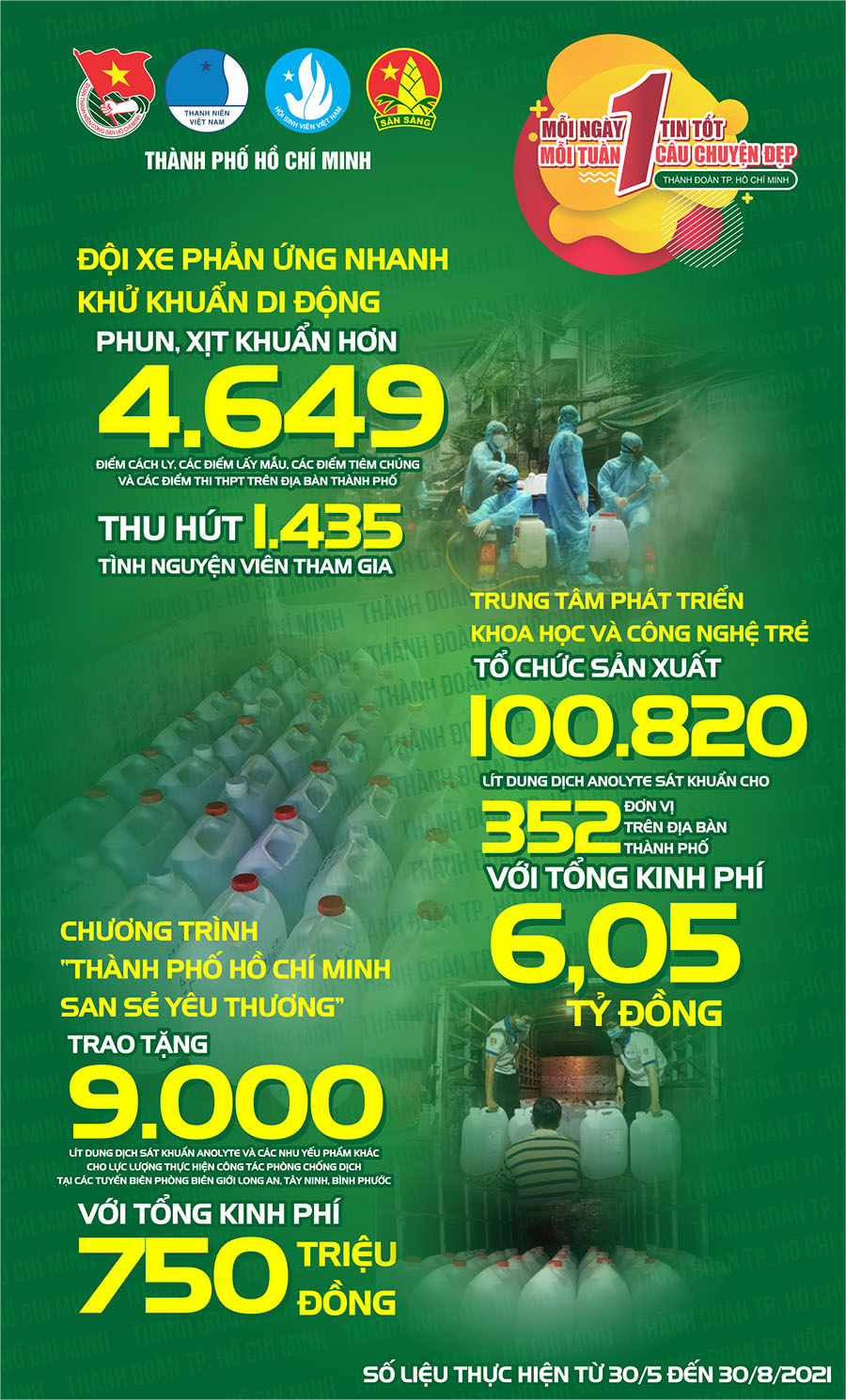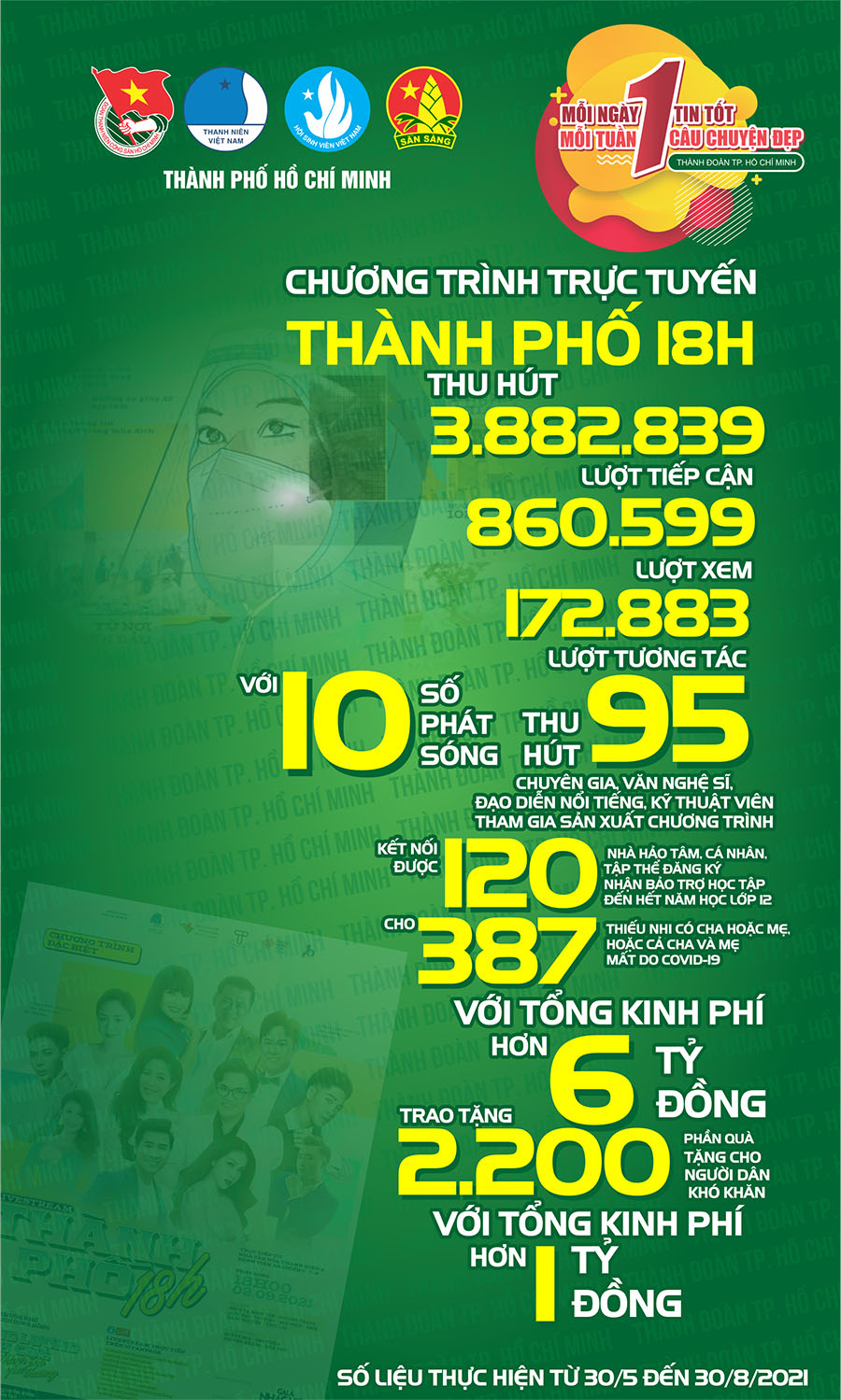<html>
<head>
<meta http-equiv="Content-Type" content="text/html; charset=windows-1252">
<title>Cách</title>
</head>
<body>
<p align="center"><b><font face="Arial" size="2" color="#0000FF">
<span class="NewsTitle">Cách "cứu chữa" đơn giản cho trục trặc của ổ USB </span>
</font></b></p>
<div style="float: left; width: 94px; height: 19px">
<table border="0" width="100%" id="table1" cellspacing="0" cellpadding="0">
<tr>
<td>
<img border="0" src="cach%20cuu%20chua.bmp" width="150" height="150"></td>
</tr>
</table>
</div>
<p align="justify"><font face="Arial" size="2">Nếu máy tính không nhận ra ổ USB
hay không cho tắt thiết bị này dù bạn đã cố gắng làm đúng quy trình, hãy thử
những cách dễ làm sau đây. </font></p>
<p align="justify"><strong><font face="Arial" size="2">Muốn tắt ổ khi Windows
không cho tắt</font></strong></p>
<p align="justify"><font face="Arial" size="2">Khi muốn gỡ thiết bị này ra khỏi
PC, đôi khi người dùng thấy thông báo ổ này không thể tắt ngay và hãy thử lần
sau.</font></p>
<p align="justify"><font size="2" face="Arial"><strong><em>Cách 1:</em></strong>
Hãy mở task bar và khay hệ thống để kiểm tra xem có chương trình gì đang chạy
các file ngoài ổ USB không và hãy đóng chúng lại. Thực ra, khi bạn đã tắt các
file đó nhưng vẫn có một số chương trình chạy chúng.</font></p>
<p align="justify"><font size="2" face="Arial"><strong><em>Cách 2:</em></strong>
Nếu vẫn chưa được, hãy dùng Windows Task Manager:</font></p>
<p align="justify"><font face="Arial" size="2">- Nhấn tổ hợp phím
Ctrl-Alt-Delete để mở cửa sổ này. Nếu dùng Windows Vista thì chỉ cần nhấn Start
Task Manager.</font></p>
<p align="justify"><font face="Arial" size="2">- Trên cửa sổ Windows Task
Manager, nhấn thẻ Processes.</font></p>
<p align="justify"><font face="Arial" size="2">- Kiểm tra danh sách các hoạt
động xử lý của máy tính, tìm những gì có liên quan đến ổ USB, ví dụ một cái tên
tương tự như trên ổ.</font></p>
<p align="justify"><font face="Arial" size="2">- Nếu thấy, hãy chọn nó và nhấn
nút End Process > OK.</font></p>
<p align="justify"><font face="Arial" size="2">- Thử tắt ổ USB lần nữa.</font></p>
<p align="justify"><font size="2" face="Arial"><strong><em>Cách 3:</em></strong>
Nếu Windows vẫn chưa cho phép gỡ ổ, người dùng có thể áp dụng "biện pháp mạnh"
là tắt máy tính, tháo USB ra và khởi động lại máy.</font></p>
<p align="justify"><font size="2" face="Arial"><strong><em>Cách 4:</em></strong>
Dùng phần mềm USB Safely Remove (giá 20 USD) để hiển thị các hoạt động gây trục
trặc cho máy tính và tắt một cách nhanh chóng.</font></p>
<p align="justify"><strong><font face="Arial" size="2">Ổ USB chạy chậm</font></strong></p>
<p align="justify"><font face="Arial" size="2">Định dạng ổ USB theo chuẩn NTFS
có thể tăng tốc độ lên 70% so với FAT. Tuy nhiên, vấn đề là chuẩn chỉ tương
thích với hệ điều hành Windows 2000, XP và Vista. Tùy theo cấu hình của hệ thống,
người ta cũng có thể dùng nó trên máy chạy hệ điều hành Mac hay Linux. Như vậy,
tùy theo từng máy, ổ USB dùng NTFS mới phát huy hiệu quả. Còn hầu hết các máy
tính hiện nay đều đọc dữ liệu định dạng FAT và FAT32.</font></p>
<p align="justify"><font face="Arial" size="2">Nhưng định dạng NTFS có thể gây
ra rắc rối vì nó lưu trữ các thao tác ghi và người ta dễ mất dữ liệu khi rút ổ
USB trước khi nhận được thông báo "tháo ổ an toàn".</font></p>
<p align="justify"><font face="Arial" size="2">Dù vậy, với những người cần tốc
độ có thể làm theo cách sau:</font></p>
<p align="justify"><font face="Arial" size="2">- Trong cửa sổ danh mục ổ, nhấn
chuột phải vào ổ flash và nhấn Properties.</font></p>
<p align="justify"><font face="Arial" size="2">- Chọn thẻ Hardware > chọn ổ
flash trong danh sách.</font></p>
<p align="justify"><font face="Arial" size="2">- Nhấn nút Hardware.</font></p>
<p align="justify"><font face="Arial" size="2">- Trong hộp thoại kết quả, nhấn
thẻ Policies > Optimize for performance > OK > OK.</font></p>
<p align="justify"><font face="Arial" size="2">- Nhấn chuột phải vào ổ flash và
chọn Format...</font></p>
<p align="justify"><font face="Arial" size="2">- Trong menu File system xổ
xuống, chọn NTFS và nhấn NTFS.</font></p>
<p align="justify"><strong><font face="Arial" size="2">Máy tính không "nhìn"
thấy ổ USB</font></strong></p>
<p align="justify"><font face="Arial" size="2">Trước hết, thử cắm USB vào máy
tính khác và cắm ổ USB khác vào máy tính này để tìm hiểu nguyên nhân. Dù vậy,
người dùng có thể thử gỡ bỏ cài đặt và cài lại trình điều khiển một cách dễ dàng.</font></p>
<p align="justify"><font face="Arial" size="2">- Cắm USB vào máy tính.</font></p>
<p align="justify"><font face="Arial" size="2">- Nếu dùng Windows XP, chọn Start
> Programs > chuột phải vào My Computer > Properties. Nhấn thẻ Hardware > Device
Manager. Nếu dùng Vista, nhấn Start > gõ dòng devide manager > nhấn phím Enter.</font></p>
<p align="justify"><font face="Arial" size="2">- Bạn sẽ tìm thấy ổ này được liệt
kê dưới mục Disk drives.</font></p>
<p align="justify"><font face="Arial" size="2">- Nhấn chuột phải vào ổ này và
chọn Uninstall > OK.</font></p>
<p align="justify"><font face="Arial" size="2">- Tháo ổ USB cà cắm lại. Trình
điều khiển sẽ tự động cài đặt lại.</font></p>
<p align="justify"><font face="Arial" size="2">Hệ điều hành Vista có trục trặc
là không nhận ra ổ trong một số tình huống như PC đang trong trạng thái nghỉ
(Hibernate). Microsoft phát hành bản vá cho lỗi này vào tháng 10/2007 nhưng chỉ
bản chính hãng mới cập nhật. </font></p>
<p align="right"><font face="Arial" size="2"><i><b>Theo Vnexpress</b></i></font></p>
</body>
</html>



.jpg)


.jpg)

.jpg)


.jpg)
.jpg)
.jpg)

.jpg)






.jpg)



.jpg)
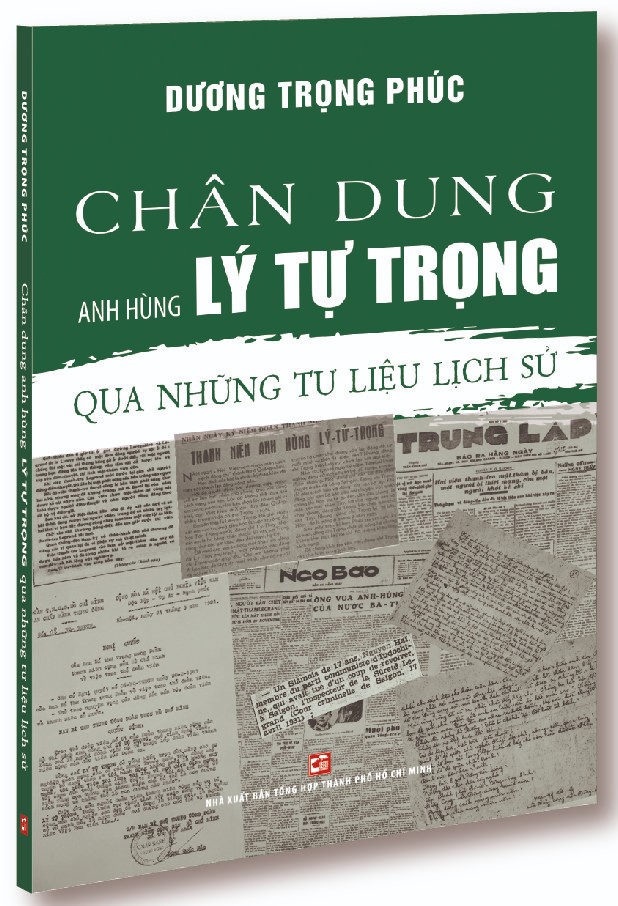



.jpg)